1. Introduction
Dans ce tutoriel, nous allons aborder quelques méthodes pour vous permettre de travailler avec Word sur de longs documents. Lorsque vous utilisez Word pour des documents de petite taille, Word est très à l'aise. Les problèmes apparaissent lorsque vos documents dépassent les 50 pages et plus le nombre de pages augmente, plus les problèmes sont nombreux.
Si vous désirez utiliser Word pour un travail collaboratif, vous allez devoir faire usage de certains mécanismes afin de permettre à plusieurs personnes de travailler simultanément sur le même document.
Nous allons aborder deux méthodes : l'insertion de documents avec liens et le document maître. Je vous laisse juge pour trouver la meilleure de ces deux méthodes.
Word permet également une navigation rapide dans les longs documents, les outils en place vous feront gagner un temps précieux.
2. L'ossature du document
Avant de naviguer dans votre document, il faut en établir le squelette, la méthode la plus facile est le mode plan. Dans le mode plan, vous pourrez définir vos titres et créer le squelette de votre document.
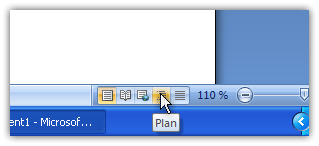
Lorsque vous passez en mode plan, vous obtenez l'affichage suivant :
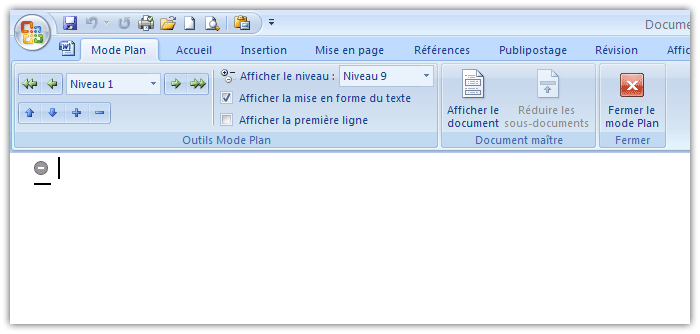
Les commandes qui deviennent disponibles sont :
| Bouton | Effet |
|---|---|
 | Monte le texte au niveau 1 |
 | Monte le texte d'un niveau |
 | Affiche le niveau du texte |
 | Descend le texte d'un niveau |
 | Supprime tout niveau |
| Pour l'affichage | |
 | Définir le niveau d'affichage |
 | Afficher le contenu |
 | Masque le contenu |
| Pour le déplacement | |
 | Déplacer le titre sélectionné vers le haut ou vers le bas |
Le texte que vous entrez en mode plan se présente de cette manière :
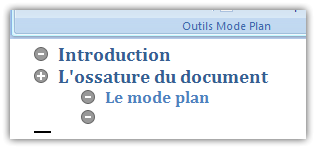
Vous l'aurez compris, pour utiliser efficacement le mode plan, vous devrez travailler avec les styles. Par défaut, les styles de titres sont associés aux niveaux utilisés pour le mode plan, mais rien ne vous empêche de créer vos propres styles associés à un niveau précis.
 | Si vous ne maîtrisez pas les styles, je vous conseille d'utiliser les styles fournis par Word. |
3. La navigation dans les documents
C'est dans la navigation que nous pouvons gagner le plus de temps lors de l'édition de longs documents.
L'élément le plus important pour la navigation dans de longs documents est l'utilisation des styles. Si vous avez correctement utilisé les styles, vous pourrez utiliser l'Explorateur de document.
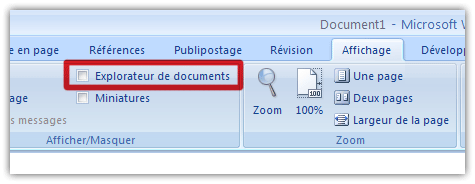
L'explorateur de document se présente sous la forme d'un volet supplémentaire dans la fenêtre de Word.
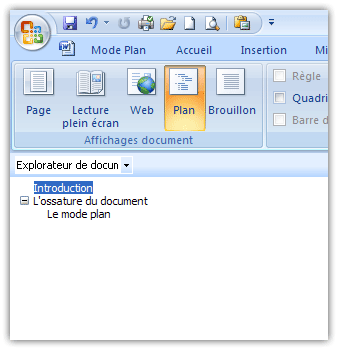
Rebasculez en mode normal, et vous pourrez naviguer dans votre document en cliquant simplement sur l'entrée du titre où vous voulez vous rendre.
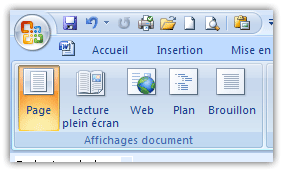
4. Les documents insérés
Si vos documents sont trop volumineux, l'Explorateur de document va vous aider, mais votre travail va devenir pénible à cause de la lenteur que va générer le traitement de votre fichier.
La solution consiste à scinder votre document en documents de taille plus petite. Word vous offre la possibilité d'insérer les multiples documents dans un document principal. Pour les insérer, il existe trois méthodes.
- Insérer un objet
- Insérer un texte
- Travailler avec un document maître
4-A. Insérer un objet
Pour insérer un Objet, nous allons choisir l'onglet Insertion du Ruban et dans le groupe Texte, nous allons choisir la commande Objet.
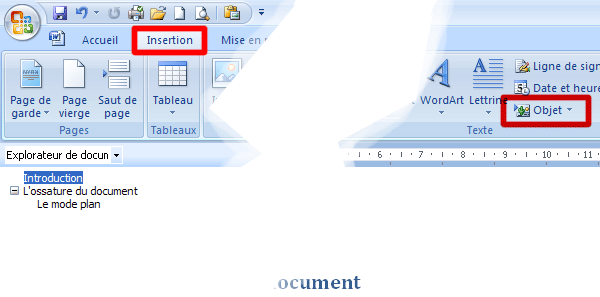
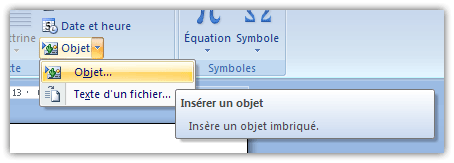
Vous ouvrez alors une boîte de dialogue vous offrant quelques choix.
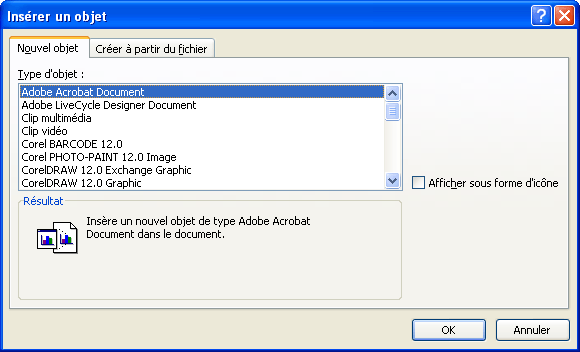
Le choix qui nous intéresse est Créer à partir du fichier.
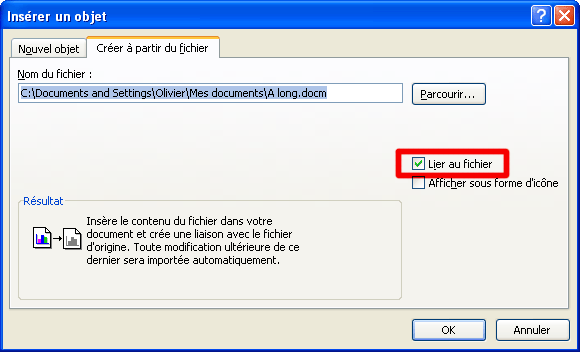
N'oubliez pas de cocher l'option Lier au fichier.
Vous vous retrouvez avec un fichier Word inséré dans votre document et lié à votre fichier, si vous mettez le fichier source à jour, le document principal sera lui aussi mis à jour.
Vous vous retrouvez avec un fichier Word inséré dans votre document et lié à votre fichier, si vous mettez le fichier source à jour, le document principal sera lui aussi mis à jour.
L'inconvénient majeur de cette méthode, est le fait que vous n'avez pas accès au contenu du document inséré, vous ne pourrez pas générer une table des matières pour ce document.
 | Je déconseille l'utilisation de cette méthode pour les documents de type texte. |
4-B. Insérer un texte
Cette méthode, presque identique à la précédente, est beaucoup plus intéressante. Au lieu d'insérer un objet, nous allons insérer le texte d'un autre document.
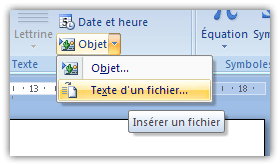
Cette fois, c'est une boîte de dialogue "Ouvrir" qui apparaît. Vous avez également la possibilité de lier le fichier à votre document, mais ce choix se fait sur la liste déroulante du bouton Insérer.
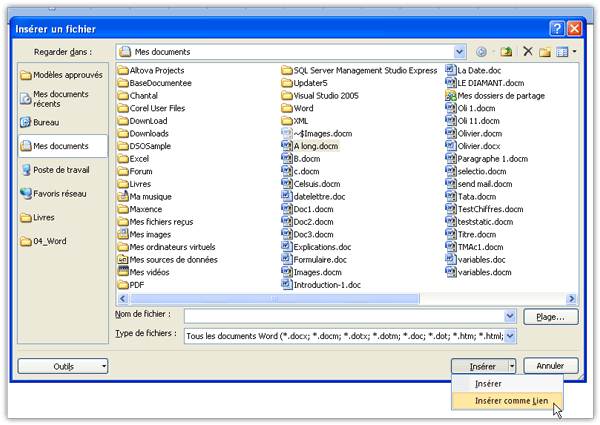
Si vous cliquez dans le texte inséré, vous verrez que le texte apparaît en grisé.
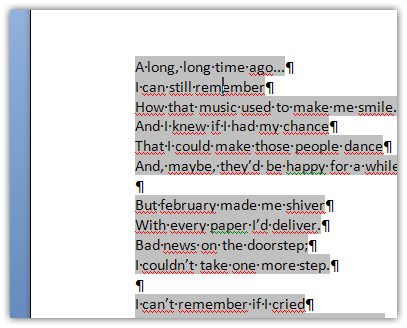
Si vous sélectionnez la totalité de votre texte inséré via un clic droit, vous avez la possibilité d'afficher le code du champ. Nous allons simplement ajouter un champ contenant un lien vers un autre document.
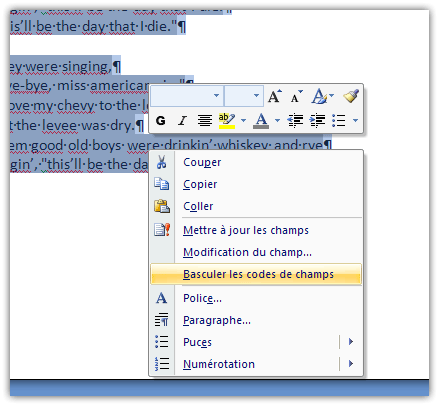
Avec comme contenu :

 | Même si tout semble se passer sans encombre, lorsque que vous éditez le texte lié dans votre document principal, vous ne modifiez pas la source. |
L'avantage de cette méthode en comparaison à la précédente est que, si votre document inséré contient des entrées pour une table des matières, vous pourrez utiliser ces entrées pour la table des matières dans le document principal.
 | Les autres types d'entrées sont également utilisables. |
4-C. Les documents Maîtres
Pour utiliser le document maître et les sous-documents, vous devez basculer en mode plan.
Affichage -> Plan
Affichage -> Plan
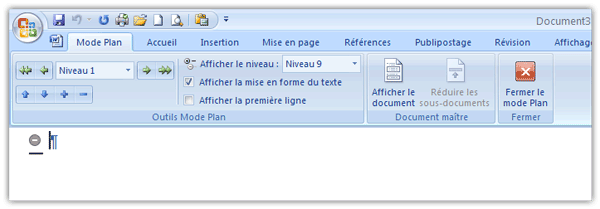
Ensuite, vous devez cliquer sur le bouton "Afficher le document".
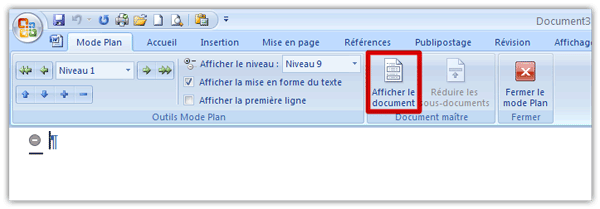
Le groupe Document Maître s'est un peu élargit et de nouveaux boutons sont apparus.

 | Pour travailler avec un document maître, je vous conseille d'utiliser le même modèle pour tous vos sous-documents et pour le document maître. |
Vous pourrez maintenant ajouter ou encore créer des sous-documents.
4-C-1. Création d'un sous-document.
Pour créer un sous-document, vous devez avoir un titre et le curseur doit être positionné sur ce titre.
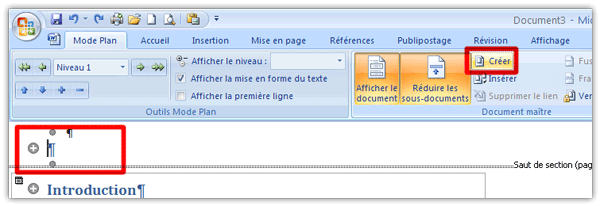
Vous pouvez dès lors créer votre nouveau document, le titre ou la zone sélectionnée fera partie de ce nouveau document. Si cette sélection possède plusieurs titres 1, vous obtiendrez autant de documents que de titres.
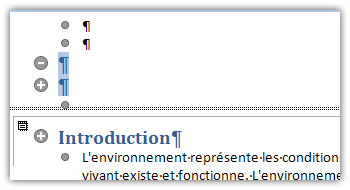
Après création de vos sous-documents avec la sélection des deux titres.
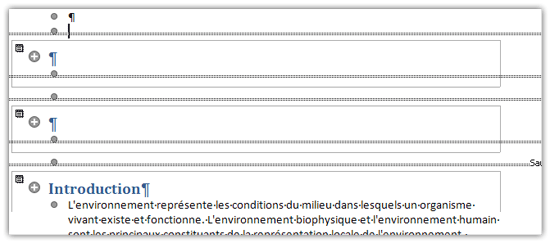
Comment savoir où se trouvent les sous-documents ?
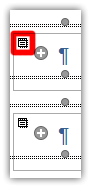
Le symbole entouré de rouge est le symbole qui représente un sous-document.
4-C-2. Ajout d'un sous-document
L'ajout d'un sous-document est plus aisé que la création.
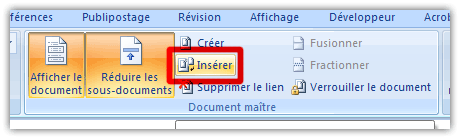
On ouvre la boîte de dialogue habituelle :
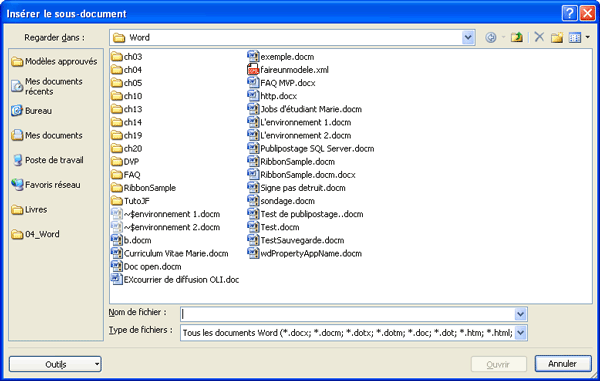
Il suffit de sélectionner le document et il est ajouté aux sous-documents existants.
 | Il existe une différence entre un sous-document créé et un sous-document ajouté. Cette différence se situe au niveau des sauts de pages. Dans le cas des sous-documents crées, le saut de section est continu, alors que pour les documents ajoutés, il est sur la page suivante. |
4-C-3. Suppression des liens
Si vous changez d'avis et vous décidez de ne plus utiliser le mode document Maître, vous pouvez supprimer les liens vers les sous-documents. En cas de suppression, le contenu du sous-document est inséré dans le document Maître.
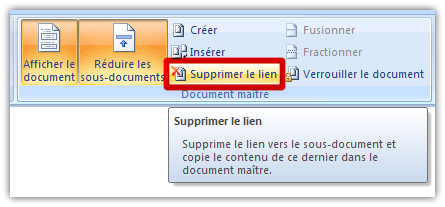
4-C-4. Fractionner ou Fusionner
Si votre sous-document devient trop volumineux, vous pouvez le fractionner en deux ou plusieurs documents qui deviendront des sous-documents.
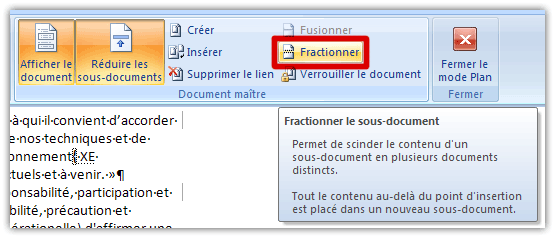
L'opération inverse est possible, vous pouvez fusionner plusieurs documents.
 | Pour obtenir une sélection multiple, vous devrez utiliser la touche majuscule et pas la touche Ctrl. |
4-C-5. Verrouiller votre sous-document
Si vous pensez que votre document est terminé, vous avez la possibilité de le verrouiller. Une fois verrouillé, vous ne pourrez plus le modifier.
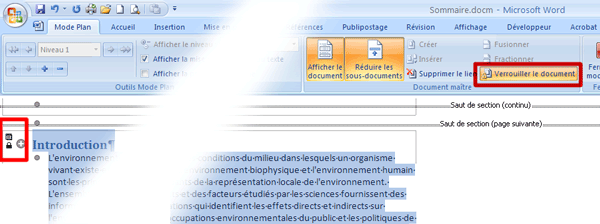
4-C-6. Développer les sous-documents
Lorsque vous êtes en mode plan, vous avez la possibilité de développer ou non les sous-documents.
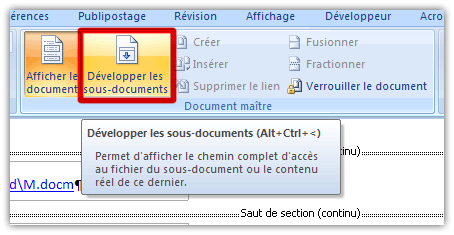
En mode non développé, voilà le résultat obtenu.
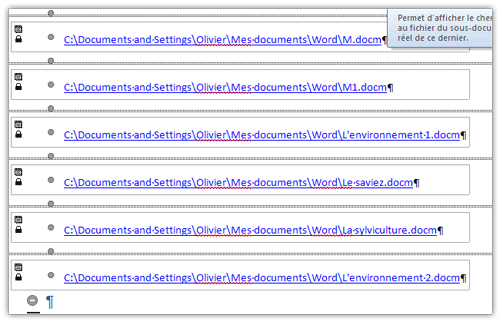
Si vos documents ne sont pas développés, quel que soit l'affichage, vous ne pourrez pas visualiser leurs contenus.
Le mode normal affiche le document tel qu'il sera lors d'une impression.
4-C-7. Avantages
Travailler avec un document maître comporte certains avantages.
Vous pouvez modifier le texte de chaque document, ces modifications seront répercutées dans le sous-document.
Les références utilisées dans les sous-documents sont exploitables dans le document maître.
Vous pouvez modifier le texte de chaque document, ces modifications seront répercutées dans le sous-document.
Les références utilisées dans les sous-documents sont exploitables dans le document maître.
L'utilisation d'un document maître permet le travail en groupe sur un même document volumineux. Word n'autorisant pas l'ouverture multiple d'un document, le document maître est la solution afin de permettre le travail en groupe sur un même document volumineux.
Lors de la sauvegarde de votre document maître, les sous-documents sont automatiquement sauvegardés.
5. Conclusions
Vous l'aurez probablement compris, le secret des longs documents réside dans l'utilisation des styles. En fonction du résultat désiré, vous avez la possibilité de choisir quelle sera la méthode à utiliser.









Aucun commentaire:
Enregistrer un commentaire