Tu dois devenir capable de: | ||||||||
| Savoir:
| ||||||||
| Savoir-Faire:
| ||||||||
| Vocabulaire:
|
Que peut faire le BIOS? | ||||||||||
| Rappel: Le BIOS de l'ordinateur est une puce électronique qui est capable de retenir des informations, même quand l'ordinateur est éteint. Son rôle est de permettre à l'ordinateur de démarrer alors que plus aucun programme ne se trouve dans sa mémoire vive. Le BIOS, qui est une mémoire morte, contient les instructions nécessaires au microprocesseur pour piloter les principaux périphériques de l'ordinateur (lecteur de disques, clavier, écran, souris). | ||||||||||
| Le BIOS est cependant capable de bien peu de choses. Voici quelques exemples.
Mais le BIOS est incapable d'imprimer un texte à l'imprimante, d'entrer en connexion avec un ordinateur voisin, de lire les codes barres d'une étiquette dans un magasin, ... | ||||||||||
| Quand tu es capable de citer de mémoire quelques opérations que peut faire le BIOS, passe à l'étape suivante | ||||||||||
Le système d'exploitation | ||||||||||
| A l'aide du BIOS, l'ordinateur n'est capable de réaliser que des opérations très élémentaires sur les périphériques. Utiliser un ordinateur que ne serait muni que du BIOS serait très difficile. En effet, le BIOS manque d'une capacité importante: il est incapable d'organiser le travail de l'ordinateur. Exemples:
| ||||||||||
|
Le système d'exploitation s'occupe
Le système d'exploitation est donc un peu comme un chef d'orchestre dans l'ordinateur. Ce programme était encore appelé DOS (abréviation de Disk Operating System). | ||||||||||
| | ||||||||||
| Quand tu es capable de comparer les programmes de l'ordinateur à un orchestre (qui est l'orchestre, qui est le chef, à quoi sert le chef?), passe à l'étape suivante. | ||||||||||
Windows est une interface graphique | ||||||||
Le système d'exploitation est encore un outil difficile à utiliser. Les instructions que l'on doit donner au système d'exploitation sont encore assez proches du langage de la machine. Pour faciliter l'emploi des ordinateurs, on a imaginé de mettre au point des programmes qui seraient capables de piloter le système d'exploitation. Ces programmes sont appelés des Interfaces graphiques. Interfaces: car ils s'interposent entre le système d'exploitation et l'utilisateur graphiques car ils représentent les composants et les fonctions des ordinateurs par des dessins symboliques encore appelés des icônes.
Plutôt que d'écrire au clavier des commandes complexes, on manipule ces icônes. Pour démarrer un programme, il suffit d'un clic de souris sur une icône. Parmi ces Interfaces graphiques figurent Windows, OS/2, MacOS, ... | ||||||||
| Une icône, c'est | ||||||||
| Le système d'exploitation présente un gros inconvénient pour l'utilisateur de l'ordinateur. | ||||||||
| Une interface graphique, c'est | ||||||||
| Quand tu as répondu aux questions et bien compris les réponses, passe à l'étape suivante. | ||||||||
La barre des tâches de Windows | ||
| Le programme Windows fait apparaître tous les éléments d'interface graphique dans des cadres encore appelés des fenêtres (d'où découle le nom "Windows" qui signifie "Fenêtres", en anglais). L'écran présente la fenêtre principale appelée "le bureau". Sur le bureau se trouvent un certain nombre d'icônes correspondant à des programmes que l'on peut appeler. Le bas du bureau est occupé par la barre des tâches
La barre de lancement rapide
La zone des utilitaires et de notification
Des icônes supplémentaires peuvent apparaître durant le travail; par exemple, une icône représentant une imprimante, lors d'une impression
| ||
| Quand tu as répondu aux questions et bien compris les réponses, passe à l'étape suivante. | ||
Fonctionnement des éléments de la fenêtre de Windows | ||
|
La case de réduction La case d'agrandissement Quand on clique sur la case d'agrandissement, elle est remplacée par une case de restauration La case de fermeture Il est possible de déplacer une fenêtre non agrandie en la saisissant par la barre de titre. | ||
| Quand tu as fini, passe à l'étape suivante. | ||
La case du menu système | ||
En informatique, un menu présente une situation de choix entre plusieurs possibilités d’utilisation d’un programme.
La plupart des commandes disponibles sont également accessibles par les autres cases du haut de la fenêtre. Certaines options en grisé ne sont pas disponibles à ce moment-là de l'utilisation du programme. Ce menu nous présente un raccourci-clavier pour fermer la fenêtre. On peut donc sélectionner cette option du menu ou frapper la combinaison Alt + F4 au clavier. | ||
| Quand tu as fini, passe à l'étape suivante. | ||
Redimensionner une fenêtre par son cadre. | ||
|
Quand le pointeur de souris passe sur le bord du cadre de la fenêtre, il se transforme en une double flèche. A ce moment, il est possible de modifier la dimension de la fenêtre. | ||
| Assure-toi qu'une case d'agrandissement apparaît en haut et à droite de l'écran (comme dans l'illustration ci-dessus). Pose la souris sur le bord droit de la fenêtre, de manière à obtenir un pointeur en double flèche. Quand c'est fait, réduis la dimension de la fenêtre par un cliquer / glisser. Ouvre deux autres fenêtres de l'Internet Explorer. Dispose les trois fenêtres côte à côte sur le bureau comme illustré ci-dessous.
| ||
| Quand tu as fini, passe à l'étape suivante. | ||
|
| Les menus | |
| La plupart des applications conçues pour MS-Windows disposent d’une série de menus. Dans le haut de l’écran, les menus sont représentés par une série de mots placés sous la barre de titre. Dans le programme que tu utilises actuellement (Internet Explorer), la barre de menus est formée de 6 menus.
Le menu "?" est bien un menu. Chacun de ces menus donne accès à un certain nombre de commandes.
Les commandes non-disponibles sont en grisé. Un certain nombre de raccourcis-clavier sont indiqués. | ||
|
| Le menu "Démarrer" | |
| Les programmes peuvent être démarrés en cliquant sur l'icône qui leur correspond sur le bureau:
Ce menu se trouve "sous" le bouton "Démarrer", en bas et à gauche de l'écran. Un clic sur le bouton "Démarrer" provoque l'apparition d'un menu. Dans ce menu, un clic sur la commande "Programmes" provoque l'apparition d'un nouveau menu, et ainsi de suite, en cascade. Le nombre de menus successifs est illimité. | ||
| En utilisant le menu "Démarrer" et les différents menus successifs, démarre les applications suivantes: Bloc-note: Démarrer > Programmes > Accessoires > Bloc-notes Calculatrice: Démarrer > Programmes > Accessoires > Calculatrice Ferme ensuite ces applications. | ||



 L'ordinateur doit donc être munis d'un programme qui est capable d'organiser le travail ; ce programme INDISPENSABLE est appelé Système d'exploitation.
L'ordinateur doit donc être munis d'un programme qui est capable d'organiser le travail ; ce programme INDISPENSABLE est appelé Système d'exploitation. Des messages de service (des notifications) provenant de l'ordinateur peuvent apparaître dans la même zone. Ces informations sont souvent importantes et il faut les lire attentivement.
Des messages de service (des notifications) provenant de l'ordinateur peuvent apparaître dans la même zone. Ces informations sont souvent importantes et il faut les lire attentivement. 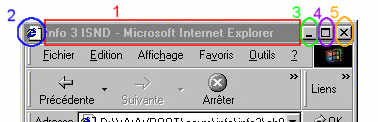
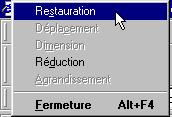 Le menu système présente une possibilité de choix entre différentes options d'utilisation du programme.
Le menu système présente une possibilité de choix entre différentes options d'utilisation du programme.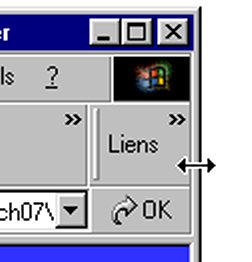 Il est facile de redimensionner une fenêtre en saisissant son cadre avec la souris.
Il est facile de redimensionner une fenêtre en saisissant son cadre avec la souris.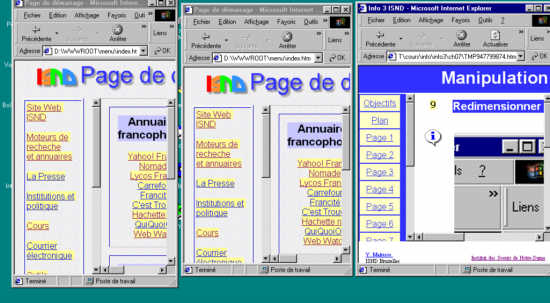

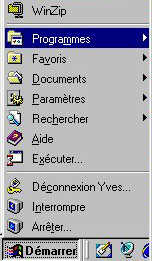 Les applications peuvent aussi être démarrées en passant par le menu "Démarrer".
Les applications peuvent aussi être démarrées en passant par le menu "Démarrer".







Aucun commentaire:
Enregistrer un commentaire